Nápověda k aplikaci MARUSHKA
Nápověda k ovládání mapové aplikace Marushka
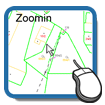
Mapu přiblížíte dvojklikem levého tlačítka, kolečkem myši nebo stiskem '+' na klávesnici.
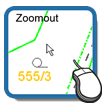
Oddálení provedete jednoduchým stiskem pravého tlačítka, kolečkem myši nebo '-' na klávesnici.
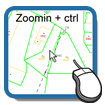
Stiskem klávesy 'Ctrl', levého tlačítka a zároveň tažením myši vytvoříte oranžový obdélníček vymezující oblast, kterou chcete zobrazit.
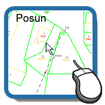
Posun mapy je možný stiskem levého tlačítka a pohybem myši nebo podržením klávesy 'Alt' a pohybem kolečka myši případně kurzorovými klávesami.
Přehledová mapa a vrstvy
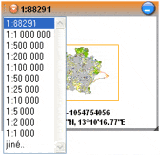
Stejné operace jsou možné i na přehledové mapce. Kliknutím na ikonku  rozbalíte nabídku změny měřítka. Vespod přehledky najdete souřadnice S-JTSK a GPS.
rozbalíte nabídku změny měřítka. Vespod přehledky najdete souřadnice S-JTSK a GPS.

Kliknutím na šedé záhlaví nebo ikonku plus rozbalíte požadovanou skupinu vrstev a vyberete checkbox. Obnovíte tlačítkem Překreslit, které se objeví. Nad podkladovou mapu můžete zobrazit průhledné vrstvy. Názvy vrstev, které jsou šedivé jsou v aktuálním měřítku nedostupné. Najetím kurzorem na název vrstvy se objeví titulek dostupnosti vrstvy. Pokud má vrstva informační dotaz, je u ní ikonka,která může být také nedostupná v měřítku.
Informační dotazy

Vyberete-li informační dotaz u vrstvy zakliknutím ikonky  a překreslíte, v mapě budou zobrazeny ikonky informačních dotazů. Po kliknutí na některou zobrazíte menu a výběrem položky zobrazíte popisné informace do panelu 'informace'.
a překreslíte, v mapě budou zobrazeny ikonky informačních dotazů. Po kliknutí na některou zobrazíte menu a výběrem položky zobrazíte popisné informace do panelu 'informace'.
Nástroje
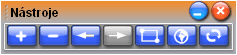
Nástroje slouží převážně k manipulaci s mapou.
 - Zoomování dolů - zvětšování
- Zoomování dolů - zvětšování
 - Zoomování nahoru - zmenšování
- Zoomování nahoru - zmenšování
 - Pohyb historií Zpět - nepoužívejte tlačítko Zpět v prohlížeči
- Pohyb historií Zpět - nepoužívejte tlačítko Zpět v prohlížeči
 - Pohyb historií Vpřed - nepoužívejte tlačítko Vpřed v prohlížeči
- Pohyb historií Vpřed - nepoužívejte tlačítko Vpřed v prohlížeči
 - Výchozí pohled - celé území
- Výchozí pohled - celé území
 - Překreslení - většinou se děje automaticky
- Překreslení - většinou se děje automaticky
Vyhledání adresy - Ulice a čísla popisného

Pokud chcete vyhledávat adresu nebo část obce, zadávejte do panelu vyhledávání výraz ve tvaru část obce+číslo popisné nebo ulice+číslo popisné nebo překlikněte na záložku 'hledat' a vyberte typ dotazu. Při psaní ve vyhledávacím okně adresy se bude objevovat našeptávací panel. Ten však našeptává pouze část obce či ulici, nikoli číslo popisné. Samotná část obce se pak nevyhledává. Vyberte položku kurzorovými klávesami nebo myší a potvrďte klávesou enter či tlačítkem 'go'.

Výsledek vyhledávání se zobrazí na záložce 'Hledat' a automaticky se objeví v mapě. Pokud je výsledků více, zobrazí se v mapě vždy ten první. Můžete si v mapě zobrazit jiný výsledek kliknutím na tlačítko  .
.

Pokud jste vyhledávali číslo popisné, v mapě se objeví ikonka  Po kliku na ní(případně výběru položky zobrazeného menu) uvidíte v záložce 'Informace' popisné údaje k vyhledanému objektu.
Po kliku na ní(případně výběru položky zobrazeného menu) uvidíte v záložce 'Informace' popisné údaje k vyhledanému objektu.

Adresu můžete vyhledat i na záložce 'Hledat'. Ze stromu dotazů vyberte 'Hledej adresu', vyplňte pole 'Ulice nebo Část obce', klikněte na dotahovací tlačítko  , vyberte ze selectboxu položku, vyplňte 'Číslo domovní nebo orientační' a potvrďte tlačítkem
, vyberte ze selectboxu položku, vyplňte 'Číslo domovní nebo orientační' a potvrďte tlačítkem  . V mapě se opět zobrazí první z vyhledavých výsledků.
. V mapě se opět zobrazí první z vyhledavých výsledků.
Legenda
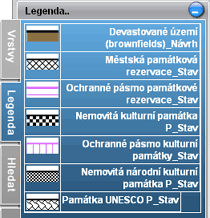
Legenda se zobrazuje automaticky v závislosti na zapnutých vrstvách a měřítku na záložce 'Legenda'.
Výběr území polygonem
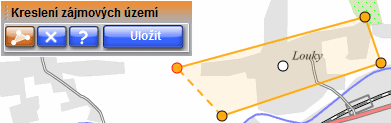
Tímto nástrojem vytváříme výběrovou ohradu území do jiné aplikace. Vyberte z hlavního menu(je-li zobrazeno) 'Výběr území polygonem' nebo klikněte na tlačítko  v panelu nástrojů. Nakreslete body ohrady klikáním levého tlačítka myši. Poslední bod je možné smazat tlačítkem 'Smaž poslední bod'. Smazání celé ohrady a kreslení nové lze tlačítkem 'Znovu'. Po třech nakreslených bodech se aktivuje tlačítko 'Odeslat' a ohrada je připravena k odeslání do jiné aplikace.
v panelu nástrojů. Nakreslete body ohrady klikáním levého tlačítka myši. Poslední bod je možné smazat tlačítkem 'Smaž poslední bod'. Smazání celé ohrady a kreslení nové lze tlačítkem 'Znovu'. Po třech nakreslených bodech se aktivuje tlačítko 'Odeslat' a ohrada je připravena k odeslání do jiné aplikace.
© 2008 GEOVAP, spol. s r.o.





